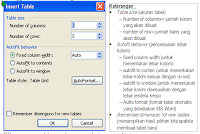 Table adalah merupakan perintah yang menampilkan data
atau informasi dalam bentuk baris dan kolom. Seluruh perintah untuk membuat dan
memanipulasi tabel termuat dalam menu Table.
Selain menggunakan
menu table, pembuatan dan manipulasi tabel dapat dilakukan melalui icon-icon
pada toolbar table and borders
Table adalah merupakan perintah yang menampilkan data
atau informasi dalam bentuk baris dan kolom. Seluruh perintah untuk membuat dan
memanipulasi tabel termuat dalam menu Table.
Selain menggunakan
menu table, pembuatan dan manipulasi tabel dapat dilakukan melalui icon-icon
pada toolbar table and borders
Langkah-Langkah
Membuat Tabel Melalui Icon Insert Table Dari Tolbar Standar
Þ
Letakkan
kursor di daerah tempat akan dibuat tabel
Þ
klik icon
insert table , geser mouse untuk menentukan banyaknya
baris dan kolom yang diinginkan, kemudian klik maka terbuatlah table yang
dinginkan
Manipulasi Tabel
|
Perintah
|
Cara
dan Lagkah-langkah
|
|
Blok
table :
|
1.
klik menu
table ® klik select table
2. klik
icon
|
|
Blok
kolom :
|
1.
Klik menu
table ® klik select column
2. klik
diatas kolom yang akan di blok pada keadaan pointer mouse berbentuk panah
hitam
|
|
Blok
baris
|
1.
Klik
menu table ® klik select
row
2.
klik
dikiri baris yang akan di blok pada keadaan pointer mouse berbentuk panah
hitam
|
|
Blok
cell (range)
|
Klik drag sel
yang dinginkan
|
|
Manifulasi
huruf isi sel
|
Dapat
dilakukan seperti perubahan huruf pada teks lainnya (lihat kembali format
font)
|
|
Perataan
isi sel
|
1.
Melalui icon
: klik
2.
Melalui menu
popup : klik kanan pada sel/kolom/baris tabel ® klik cell aligment ® pilih salah satu icon
3.
menggunakan
kotak dialog table propertis
|
|
Mengubah
lebar kolom
|
1. geser (drag) garis antar kolom yang akan diubah lebarnya
lalu geser ke kanan/kiri
2. melaul ruler geser ke kiri atau kanan tanda
3. melalui kotak dialog table propertis isikan pada prepered width
|
|
Mengubah
tinggi baris
|
1. geser (drag) garis antar baris yang akan diubah
tinginya ke atas/bawah
2. melaul
ruler geser ke atas/bawah tanda
3. melalui kotak dialog table propertis isikan pada specify height
|
|
Menyamakan
lebar beberapa kolom
|
1. blok beberapa kolom yang akan di samakan lebarnya
2. klik
icon distribute colum evenly
|
|
Menyamakan
tinggi beberapa baris
|
1. blok beberapa kolom yang akan di samakan lebarnya
2. klik
icon distribute row evenly
|
|
Menambah
kolom
|
1. blok kolom yang akan disisipi kolom
2. klik menu table ® klik insert column atau klik kanan ® pilih insert column
|
|
Menambah
baris
|
1. blok baris yang akan disisipi baris
2. klik menu table ® klik insert row atau klik kanan ® pilih insert row
|
|
Menggabungkan
sel
|
1. pilih/blok beberapa sel yang akan digabung
2. klik menu
table®pilih merge cell atau klik icon merge
cell
|
|
Membagi atau memisahkan sel
(split cell)
|
1. pilih satu atau beberapa sel
2. klik menu
table ® pilih split cell atau icon
3. masukan jumlah baris dan kolom yang diinginkan
4. klik OK
|
|
Menghapus
baris/kolom
|
1. blok baris/kolom yang akan dihapus
2. klik menu table atau klik kanan pilih delete
row atau delete column
|
|
Mengubah
garis
|
1. blok sel yang akan diubah garisnya
2. lakukan perintah
format border melalui menu Format borders and shading
|
|
Latar
sel
|
1. blok sel yang akan diberi latar
2. lakukan perintah format shading melalui menu
format borders and shading
|
|
Mengatur
arah teks
|
1. pilih sel yang akan diubah arah teksnya
2. klik kanan ® pilih text direction sehingga muncul kotak dialog
3. pilih
salah satu arah teks yang diinginkan
4. klik OK
|
|
Perhitungan
otomatis
|
1. simpan
kursor pada sel yang akan disimpan hasil perhitungannya
2. klik
menu table®
formula sehingga
muncul dialog formula
3. pilih
salah satu formula dari paste function yang dikehendaki
4. ketik letak sel nilai akan dihitung di dalam tanda
kurung
5. klik OK
|


















0 komentar:
Posting Komentar