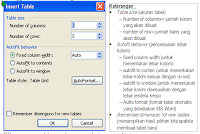Page
setup adalah fasilitas Ms Word yang berguna untuk pengaturan halaman. Pengaturan halaman dapat dilakukan melalui
kotak dialog page setup atau menggunakan ruler. Jika kita mengatur halaman
melalui kotak dialog page setup kita akan menemui tiga tab yaitu margin tab,
paper tab, layout tab. Langkah-langkah pengaturan halaman dapat
dilakukan sebagai berikut:
Þ
Pilih dan klik menu File, Page Setup atau doble klik daerah ruler
yang berwarna kusam. Kotak dialog Page
Setup akan ditampilkan seperti berikut ini :
Þ
Pada tab Margin, tentukanlah jarak batas margin yang Anda inginkan:
· Top : untuk menentukan batas margin atas.
· Bottom : untuk menentukan batas margin bawah.
· Left : untuk menentukan batas margin kiri
pengetikan.
·
Right : untuk menentukan batas margin kanan
pengetikan.
·
Gutter : untuk menambahkan jarak penjilidan jika
perlu
· Gutter
position: untuk menentukan
letak jilid (atas, kiri atau kanan)
·
Tentukan arah kertas pada bagian orientation: portrait (tegak) atau landscape (tertidur)
· Pada bagian pages,
pilih multiple page ( normal: 1
lembar kertas untuk 1 halaman; 2 page per
sheet: 1 lembar kertas untuk 2 halaman; mirror
margin: untuk margin bolak balik, book
fold: margin untuk buku) jika perlu
Þ Untuk mengubah ukuran kertas, pilih tab Paper sehingga tampil dialog sebagai berikut:
· Pada bagian Paper Size klik tombol listbox
sehingga tampil jenis ukuran kertas yang dapat kita pilih seperti Letter, A4,
Legal, dan sebagainya. Untuk ukuran yang tidak tercantum dalam listbox
tersebut dapat dilakukan langsung dengan mengisi nilai ukuran pada kotak isian Width
untuk menentukan lebar kertas, dan kotak Height
untuk menentukan tinggi kertas sesuai dengan keinginan.
· Pada bagian Paper sourch terdapat first page untuk menghususkan pemakaian
kertas untuk halaman pertama setiap seksen sedangkan other page digunakan untuk
spesipikasi pemakaian kertas setelah halaman pertama setiap seksen.
· Print option barguna untuk mengatur pilihan pada pencetakakan
Þ Untuk pengaturan letak atau pembedaan Header dan Footer serta
pengaturan alignment halaman maka kita dapat memilih tab Layout sehingga tampil dialog sebagai berikut:
· Section start
digunakan untuk mengubah permulaan section,
yakni continous, New column, new page,
even page dan odd page
· Header and footer digunakan untuk membedakan header atau footer untuk
halaman ganjil dan genap (different odd and even) atau membedakan
halaman pertama saja (different first
page). Pada bagian ini juga dapat diatur ukuran margin untuk header dan
footer
·
Page vertical alignment
untuk mengatur posisi teks satu halaman atau posisi teks terhadap margin
top dan bottom
· Line number untuk menampilkan nomor baris
·
Border untuk menetukan border halaman
Þ
Pilihlah
Apply To yang terdapat pada bagian priview di
setiap tab page setup untuk menerapkan setingan page setup tersebut di atas
apakah untuk semua dokumen (whole document) atau bagian ini saja (This section).
Gambaran hasilnya dapat dilihat pada bagian
Preview
Þ Klik OK untuk
menyetujui atau Cancel untuk
membatalkan.